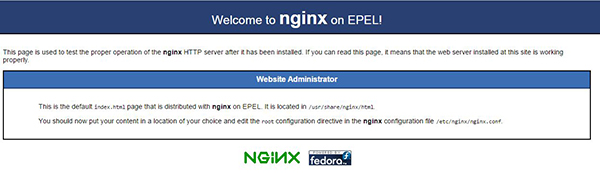Gzip compression helps to reduce the size of transmitted data on Apache Nginx server
There are 2 ways to Enable gzip compression on Apache, with httpd configuration and htaccess
Enable gzip compression n Apache with httpd configuration
By default mod_deflate.so module has been active but we want to make sure and check if mod_deflate.so module has been installed and activate at httpd configuration.
#cat /etc/httpd/conf/httpd.conf | grep deflate LoadModule deflate_module modules/mod_deflate.so
** If it is commented (#), please remove it (#) out.
Next part is add code below to httpd.conf, these lines can store at the end of the file:
#Enable gzip compression <ifModule mod_headers.c> SetOutputFilter DEFLATE # You can't compress what is already compressed SetEnvIfNoCase Request_URI \.(?:gif|jpe?g|png)$ no-gzip dont-vary SetEnvIfNoCase Request_URI \.(?:exe|t?gz|zip|bz2|sit|rar)$ no-gzip dont-vary #Make proxies work as they should. <ifModule mod_headers.c> Header append Vary User-Agent </ifModule> </ifModule>
Restart Apache to effect the changes
#service httpd restart
Enable gzip compression on Apache with .htaccess by add configuration line below to .htaccess
#Enable gzip compression <ifModule mod_headers.c> # Compress HTML, CSS, JavaScript, Text, XML and fonts AddOutputFilterByType DEFLATE application/javascript AddOutputFilterByType DEFLATE application/rss+xml AddOutputFilterByType DEFLATE application/vnd.ms-fontobject AddOutputFilterByType DEFLATE application/x-font AddOutputFilterByType DEFLATE application/x-font-opentype AddOutputFilterByType DEFLATE application/x-font-otf AddOutputFilterByType DEFLATE application/x-font-truetype AddOutputFilterByType DEFLATE application/x-font-ttf AddOutputFilterByType DEFLATE application/x-javascript AddOutputFilterByType DEFLATE application/xhtml+xml AddOutputFilterByType DEFLATE application/xml AddOutputFilterByType DEFLATE font/opentype AddOutputFilterByType DEFLATE font/otf AddOutputFilterByType DEFLATE font/ttf AddOutputFilterByType DEFLATE image/svg+xml AddOutputFilterByType DEFLATE image/x-icon AddOutputFilterByType DEFLATE text/css AddOutputFilterByType DEFLATE text/html AddOutputFilterByType DEFLATE text/javascript AddOutputFilterByType DEFLATE text/plain AddOutputFilterByType DEFLATE text/xml #Remove browser bugs (only needed for really old browsers) BrowserMatch ^Mozilla/4 gzip-only-text/html BrowserMatch ^Mozilla/4\.0[678] no-gzip BrowserMatch \bMSIE !no-gzip !gzip-only-text/html Header append Vary User-Agent </ifModule>
Enable gzip compression on Nginx by activate gzip on and add some configuration to etc/nginx/nginx.conf
#vi /etc/nginx/nginx.conf
Add this line below to etc/nginx/nginx.conf
#Enable gzip compression gzip on; gzip_comp_level 2; gzip_min_length 1000; gzip_proxied expired no-cache no-store private auth; gzip_types text/plain application/x-javascript text/xml text/css application/xml;